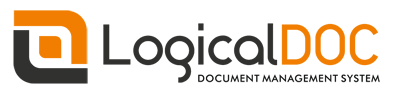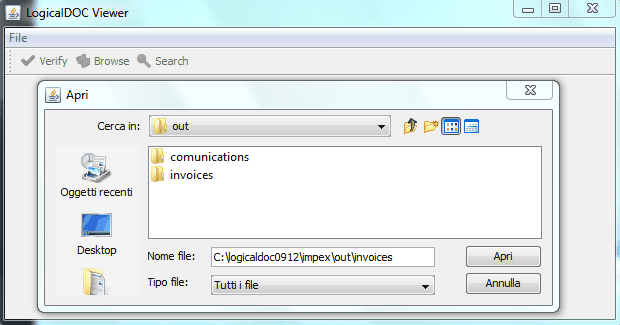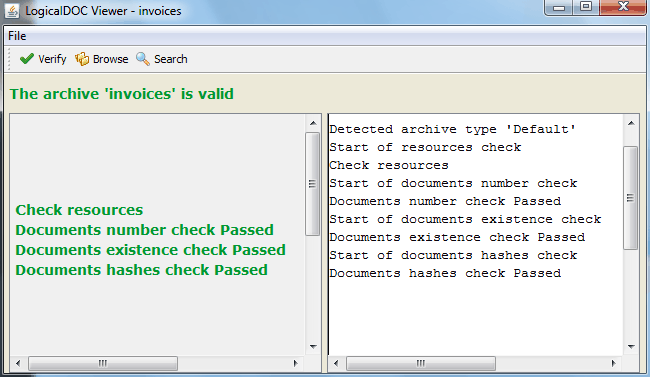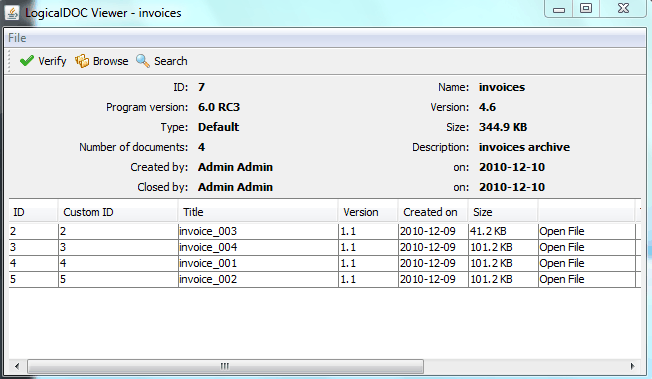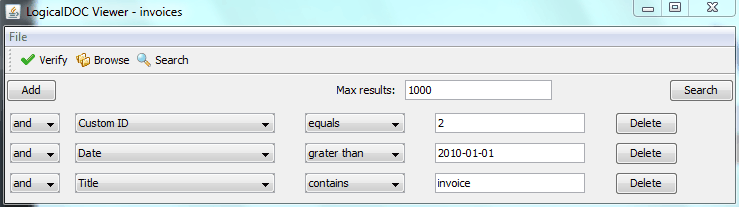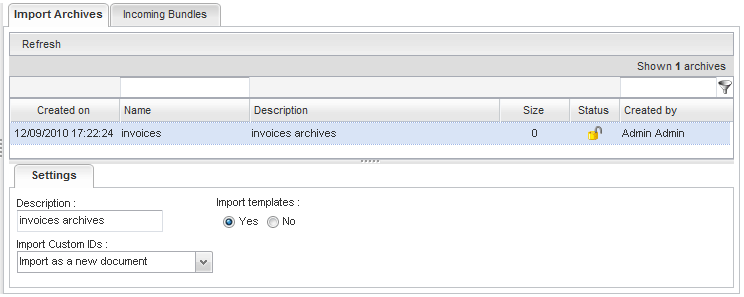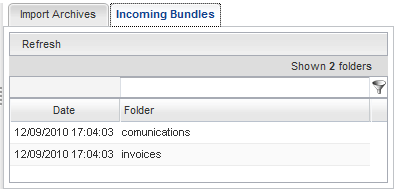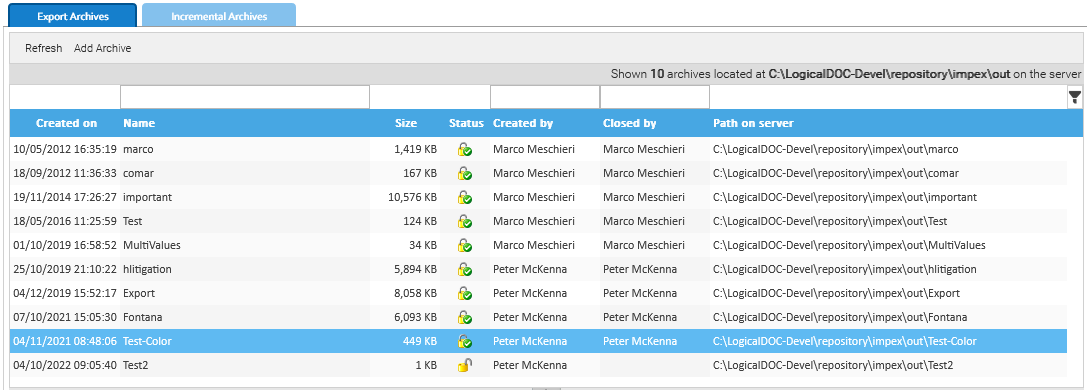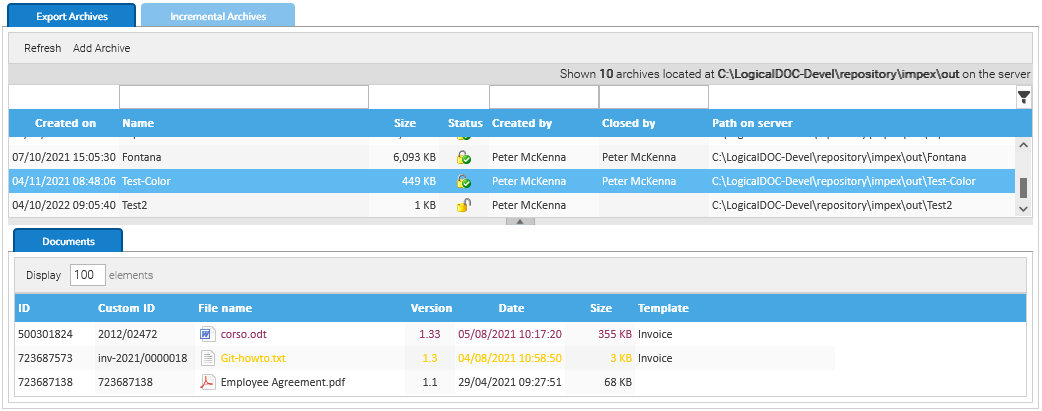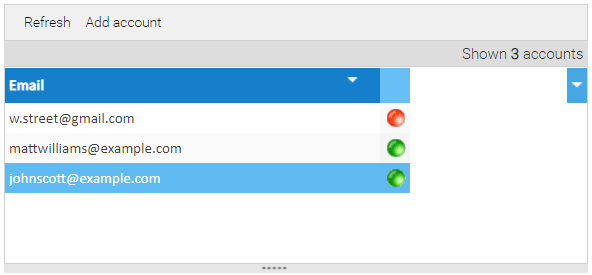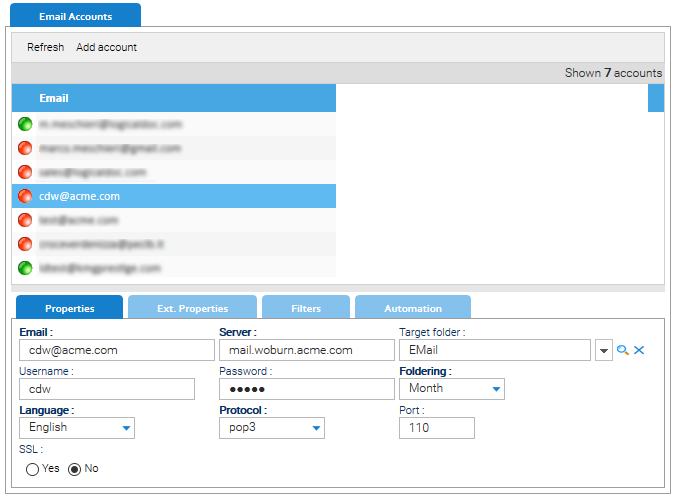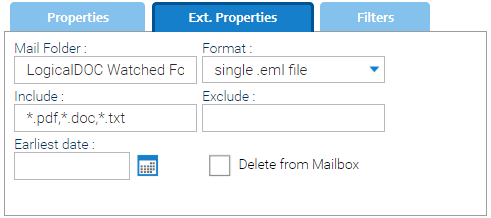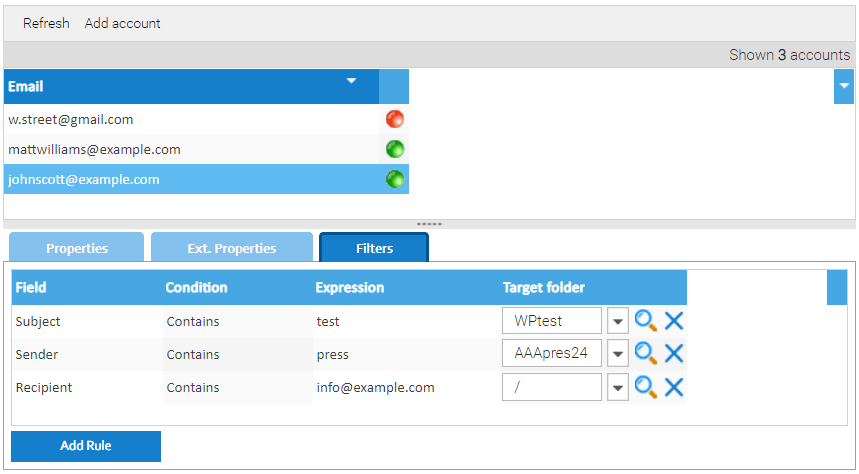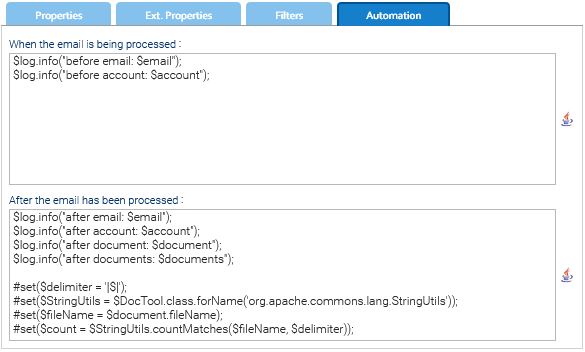LogicalDOC Export
The LogicalDOC Export is a standalone application designed to extract a LogicalDOC's folder and the entire tree below into a plain local file system path.
Install LogicalDOC Export
Get the installation file from the download website. To install LogicalDOC Export unpack the zip archive then open a terminal window and execute the command from command line:
$ java -jar logicaldoc-export-installer.jar
During the setup you will be required to input the connection parameters to your LogicalDOC installation as well as the remote folder to monitor and the local target path.
On Windows, after the installation you will have a new Windows service and in the status bar a new icon will appear.
On Linux you can start / stop the tool with this command:
$ export.sh start / stop
Once launched, it will stay resident as a daemon and synchronizes the remote changes with the target file system folder.
Configuration
The installer configures the export tool with common settings, but you can change them at any time by editing the configuration file located at <Export_Home>/conf/context.properties:
| EXPORT SETTINGS | ||
|---|---|---|
| Parameter | Description | |
| url | The address to reach LogicalDOC | |
| username | The username to access LogicalDOC | |
| password | The password to access LogicalDOC | |
| source | Unique identifier of the remote folder to monitor | |
| target | Full path of the local folder that will receive the export | |
| versioning | true = all the versions are exported; false = just the last version is exported | |
| filealias | true = file aliases are exported; false = file aliases are skipped | |
| failonerror | true = the export stops if there is an error; false = errors are tolerated |
|
| errors.file | When failonerror is false, the IDs of the failed documents are written to this file | |
| lastproc.file | this file contains information about the last event processed | |
| schedule.delay.Exporter | start-up execution delay (in milliseconds) | |
| schedule.interval.Exporter | number of milliseconds between elaborations (in milliseconds) |
|
| schedule.length.Exporter | maximum duration of a single elaboration expressed in seconds | |
| schedule.mode.Exporter | accepted values: simple or advanced | |
| schedule.cron.Exporter | used in advanced mode, it is the execution string in cron format (ss mm HH DD MM DW) More info at Cron Trigger Tutorial |
|
Every time you modify the configuration file, remember to relaunch the application.
Log of the application
The export tool sends its output to the console. It also creates execution log files in the logs folder. Inside this folder, the system will write the log of the export activities.