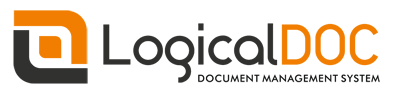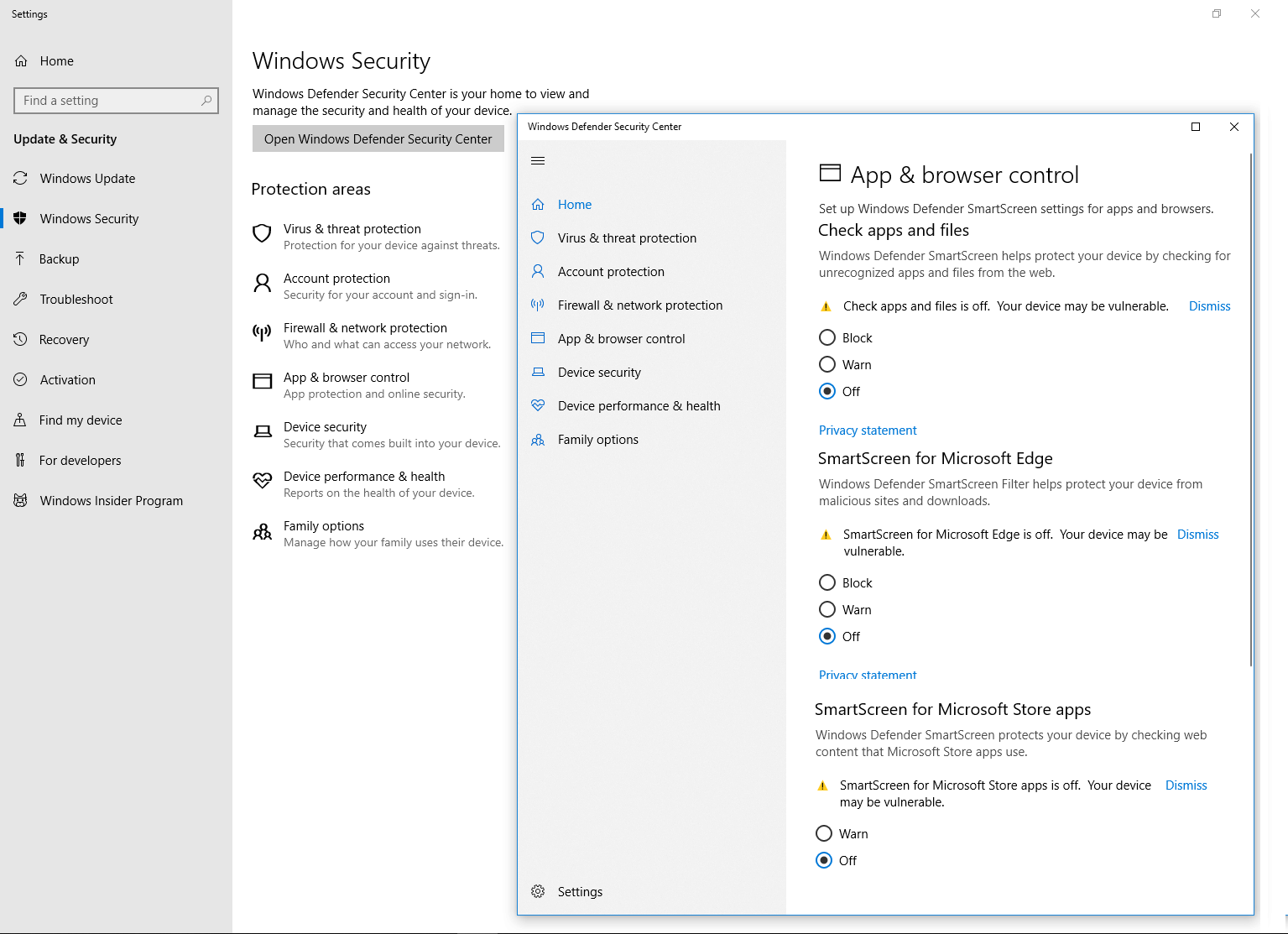Docker es una herramienta diseñada para facilitar la creación, implementación y ejecución de aplicaciones mediante el uso de contenedores. Los contenedores nos permiten empaquetar nuestra aplicación con todas las partes que necesita, como bibliotecas y otras dependencias, y entregar todo como un solo paquete. De este modo, gracias al contenedor, LogicalDOC se ejecutará en cualquier otra máquina independientemente de cualquier configuración personalizada que la máquina pueda tener.
Instalar Docker
Descargue e instale Docker para su sistema: https://hub.docker.com/r/logicaldoc/logicaldoc
UserNo
Cuando ejecuta la imagen la primera vez, tiene que pasar el UserNo de su licencia como parámetro del comando: --env LDOC_USERNO=<your userno>
UserNo es un código de activación de licencia para LogicalDOC. Si no tiene uno, puede obtener una clave de licencia válida por 30 días para probar el software en la siguiente dirección https://www.logicaldoc.com/es/try
Instalación y primera ejecución de LogicalDOC
Una vez que tenga Docker instalado, ejecute este comando para ejecutar una imagen de MySQL y luego la de LogicalDOC:
$ docker run -d --name=logicaldoc-db --env="MYSQL_ROOT_PASSWORD=mypassword" --env="MYSQL_DATABASE=logicaldoc" --env="MYSQL_USER=ldoc" --env="MYSQL_PASSWORD=changeme" mysql:5.7
$ docker run -d -p 8080:8080 -p 8022:22 --name=logicaldoc --env LDOC_USERNO=<your userno> --link logicaldoc-db logicaldoc/logicaldoc
Este comando instala la imagen de Docker y la pondrá en ejecución creando un Contenedor llamado logicaldoc. LogicalDOC ahora está disponible en http://localhost:8080 y el usuario y la contraseña predeterminados son admin / admin.
Iniciar y Detener el contenedor LogicalDOC
El comando run ha creado un contenedor persistente en su servidor host, debe ejecutar docker run sólo una vez. Cada vez que ejecute el run, se creará un nuevo contenedor vacío. Normalmente, se detiene y se inicia varias veces el contenedor LogicalDOC inicialmente creado con el run.
Para detener el contenedor LogicalDOC actualmente en ejecución, escriba este comando:
$ docker stop logicaldoc
Para iniciar de nuevo el contenedor LogicalDOC, escriba este comando:
$ docker start logicaldoc
Los datos creados durante la ejecución se mantienen persistentes dentro del contenedor
LogicalDOC en Docker Hub
Para conocer todas las opciones disponibles para las imágenes de LogicalDOC Docker, visite nuestro perfil de Docker Hub: