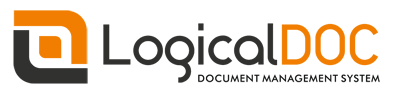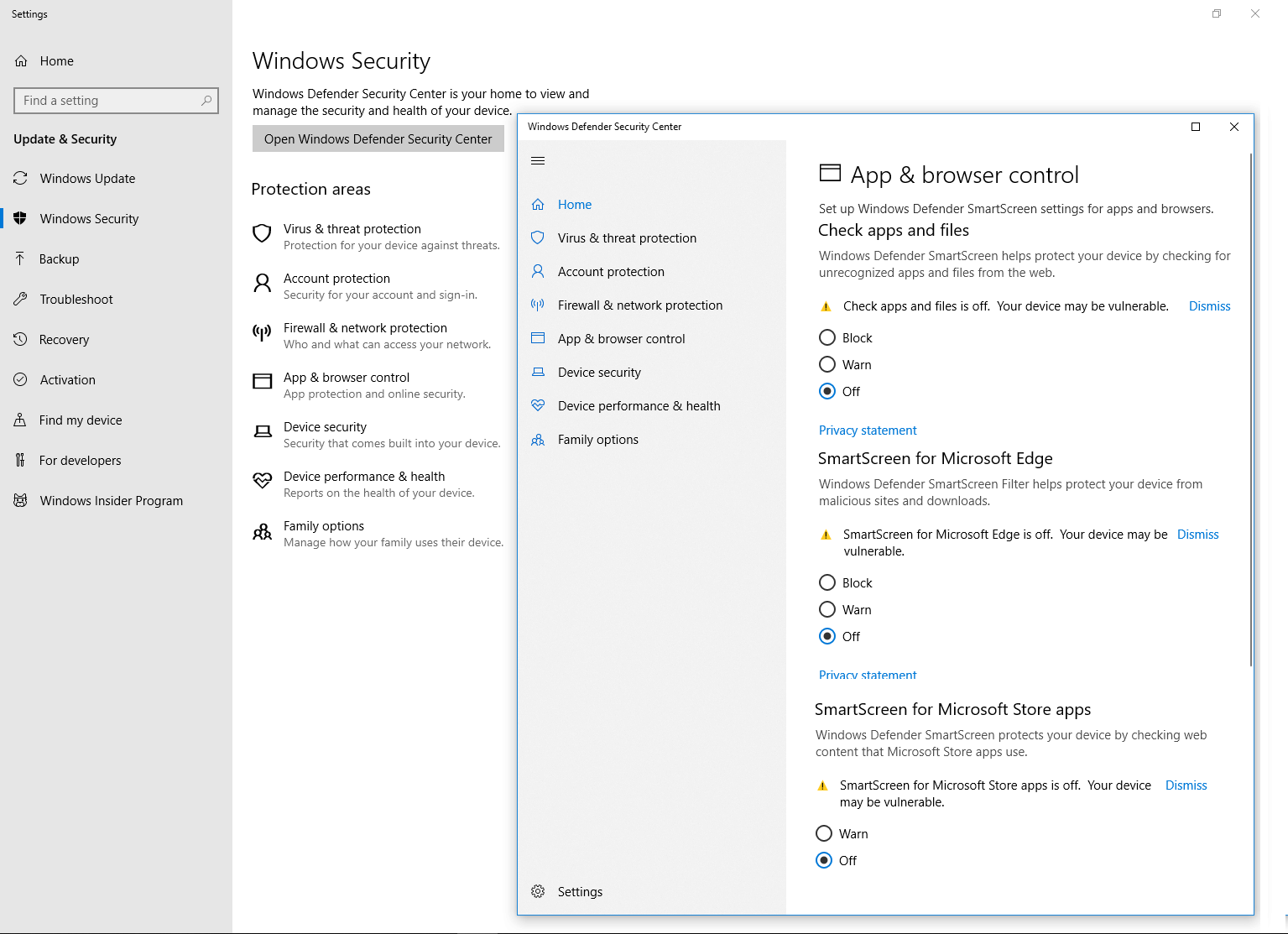Docker è uno strumento progettato per facilitare la creazione, la distribuzione e l'esecuzione delle applicazioni utilizzando contenitori. I contenitori ci permettono di mettere insieme la nostra applicazione con tutte le parti necessarie, come le librerie e le altre dipendenze, e assemblare il tutto in un unico pacchetto. In tal modo, grazie al contenitore, LogicalDOC verrà eseguito su qualsiasi altra macchina indipendentemente dalle impostazioni personalizzate che la macchina stessa potrebbe avere.
Installare Docker
Scarica e installa Docker per il tuo sistema: https://hub.docker.com/r/logicaldoc/logicaldoc
UserNo
Quando si esegue l'immagine la prima volta, è necessario passare lo UserNo della licenza come parametro del comando: --env LDOC_USERNO=<your userno>
Lo UserNo è un codice di attIvazione di licenza per LogicalDOC. Se non ne hai uno, puoi ottenere un codice di licenza valido 30 giorni per provare il software al seguente indirizzo https://www.logicaldoc.com/it/free-trial
Installazione e prima esecuzione di LogicalDOC
Una volta installato Docker, eseguire questo comando per mandare in esecuzione un container di MySQL e successivamente quello dei LogicalDOC:
$ docker run -d --name=logicaldoc-db --env="MYSQL_ROOT_PASSWORD=mypassword" --env="MYSQL_DATABASE=logicaldoc" --env="MYSQL_USER=ldoc" --env="MYSQL_PASSWORD=changeme" mysql:5.7
$ docker run -d -p 8080:8080 -p 8022:22 --name=logicaldoc --env LDOC_USERNO=<your userno> --link logicaldoc-db logicaldoc/logicaldoc
Questo comando installa l'immagine Docker e la metterà nell'esecuzione creando un contenitore denominato logicaldoc. LogicalDOC è ora accessibile all'indirizzo http://localhost:8080 e l'utente predefinito e la password sono admin / admin.
Avviare e Arrestare il contenitore LogicalDOC
Il comando run ha creato un contenitore persistente nel server host, dovresti eseguire il docker run solo una volta. Ogni volta che esegui l'esecuzione del docker run, verrà creato un nuovo contenitore vuoto. Normalmente si arresta e si avvia più volte lo stesso contenitore LogicalDOC creato inizialmente con il run.
Per interrompere il contenitore LogicalDOC attualmente in esecuzione, digitare questo comando:
$ docker stop logicaldoc
Per rilanciare il contenitore LogicalDOC, digitare questo comando:
$ docker start logicaldoc
I dati creati durante l'esecuzione vengono mantenuti persistenti all'interno del contenitore.
LogicalDOC su Docker Hub
Per scoprire tutte le opzioni disponibili per le immagini Docker LogicalDOC, visitare il nostro profilo Docker Hub: