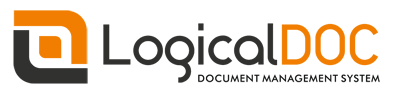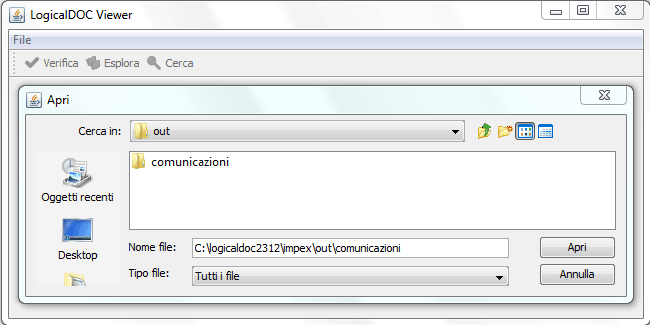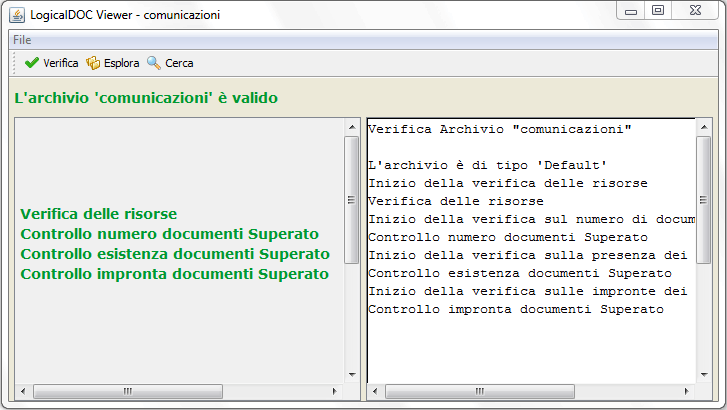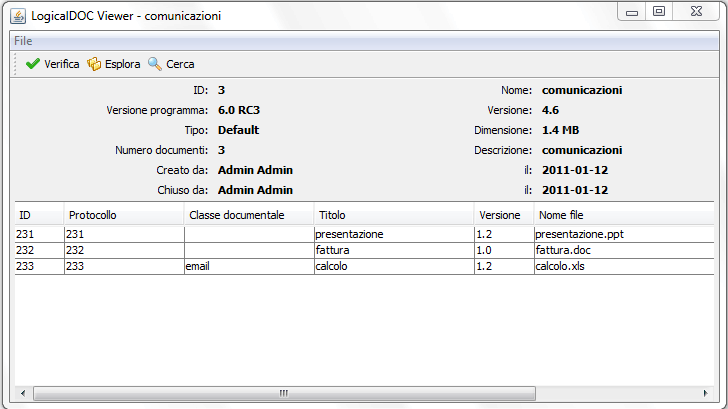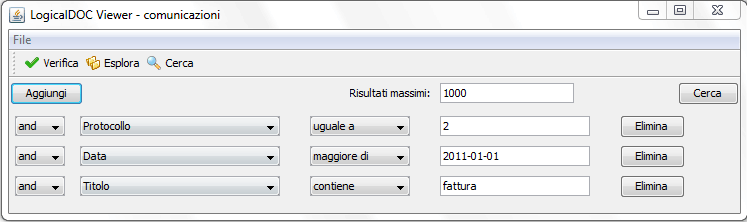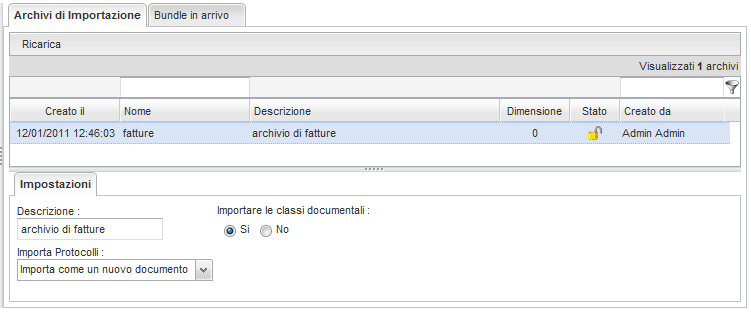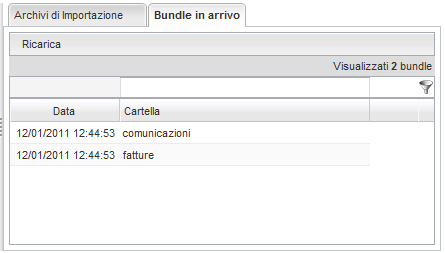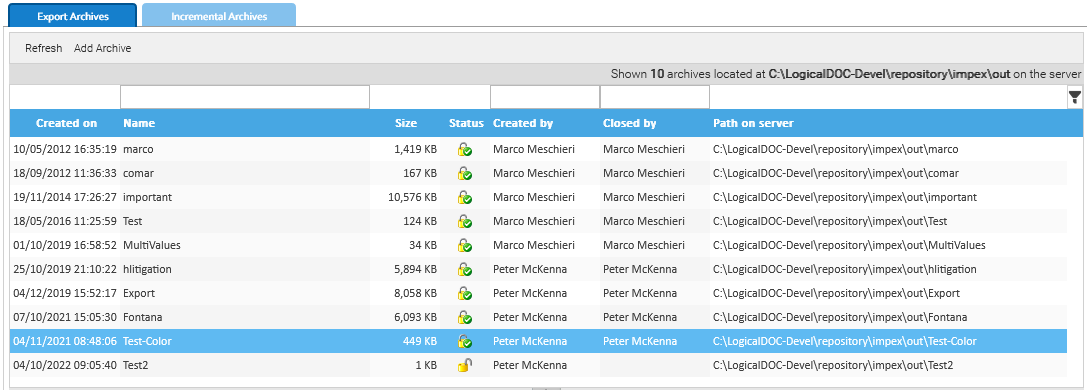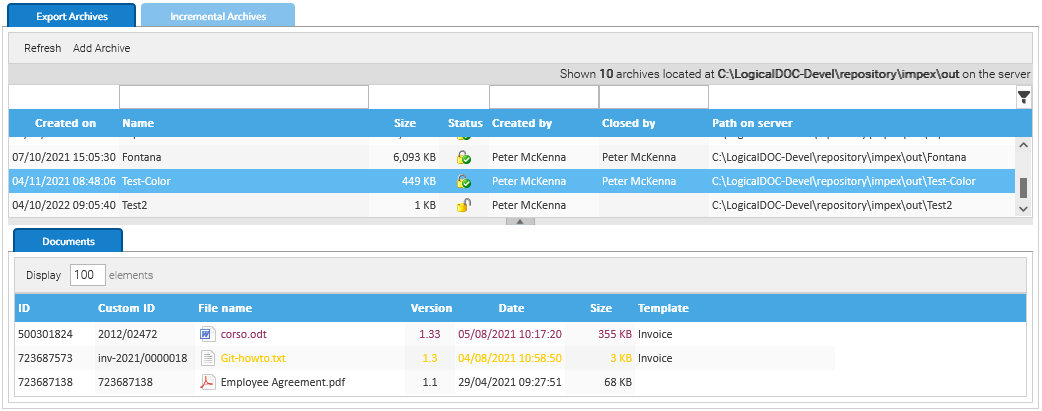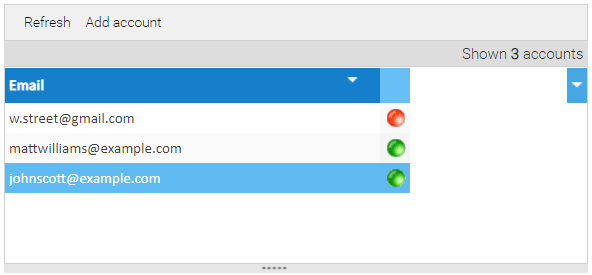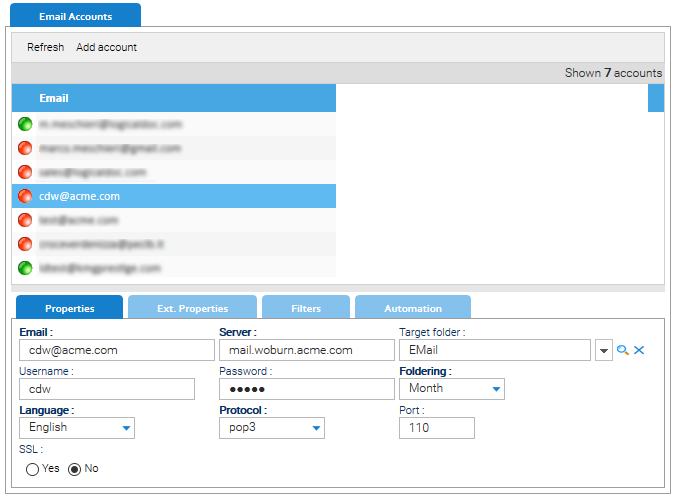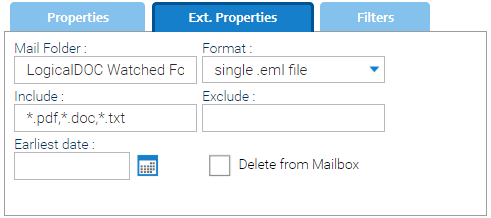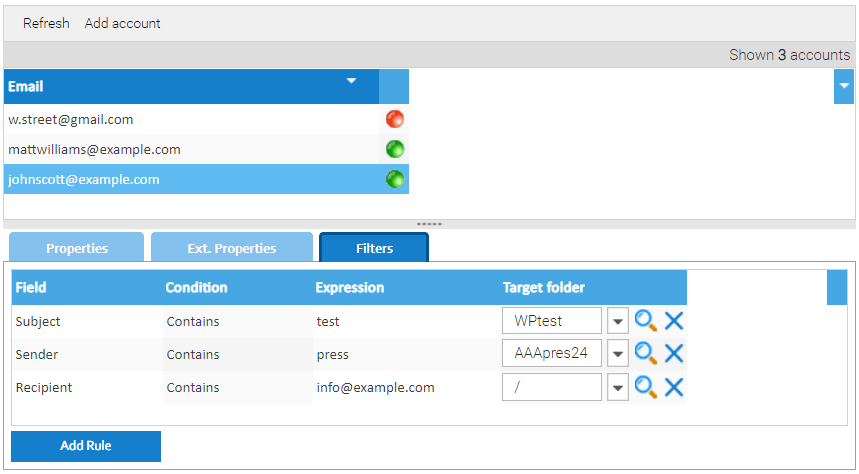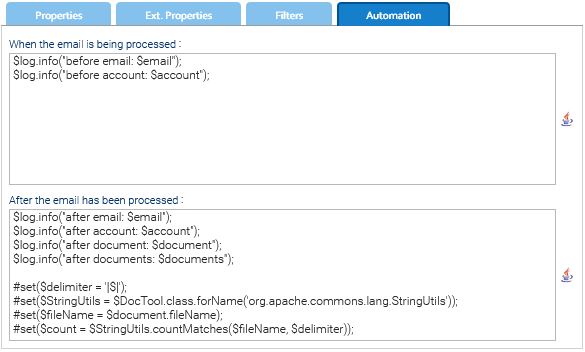LogicalDOC Export
LogicalDOC Export è un'applicazione standalone progettata per estrarre una cartella LogicalDOC e l'intero albero sottostante in un semplice percorso del
Installare LogicalDOC Export
Ottieni il file di installazione dal sito web di download. Per installare LogicalDOC Export scompattare l'archivio zip, quindi aprire una finestra di terminale ed eseguire il comando dalla riga di comando:
$ java -jar logicaldoc-export-installer.jar
Durante l'installazione ti verrà richiesto di inserire i parametri di connessione a LogicalDOC, la cartella remota da monitorare e il percorso di destinazione locale.
Su Windows, dopo l'installazione avrai un nuovo servizio Windows e nella barra di stato apparirà una nuova icona.
Su Linux puoi avviare / arrestare lo strumento con questo comando:
$ export.sh start / stop
Una volta avviato, rimarrà residente come demone e sincronizzerà le modifiche remote con la cartella del file system di destinazione.
Configurazione
Il programma di installazione configura lo strumento di esportazione con impostazioni comuni, ma puoi cambiarle in qualsiasi momento modificando il file di configurazione situato in <Export_Home>/conf/context.properties:
| IMPOSTAZIONI EXPORT | ||
|---|---|---|
| Parametro | Descrizione | |
| url | L'indirizzo per raggiungere LogicalDOC | |
| username | Il nome utente per accedere a LogicalDOC | |
| password | La password per accedere a LogicalDOC | |
| source | Identificatore univoco della cartella remota da monitorare | |
| target | Percorso completo della cartella locale che riceverà l'esportazione | |
| versioning | true = tutte le versioni vengono esportate; false = viene esportata solo l'ultima versione | |
| filealias | true = gli alias dei file vengono esportati; false = gli alias dei file vengono ignorati | |
| schedule.interval.Exporter | numero di millisecondi tra le elaborazioni | |
| schedule.length.Exporter | durata massima di una singola elaborazione espressa in secondi | |
Ogni volta che modifichi il file di configurazione, ricordati di riavviare l'applicazione.
Log dell'applicazione
Lo strumento di esportazione invia il suo output alla console. Crea anche file di registro di esecuzione nella cartella logs. All'interno di questa cartella il sistema scriverà il log delle attività di esportazione.